nVIDIA Jetson Nano 初體驗與安裝tensorflow
nVIDIA Jetson Nano 簡介:
NVIDIA® Jetson Nano™ 開發套件是一部小而強大的電腦,可讓你同時執行多個神經網路,適合應用於影像分類、物件偵測、分割和語音處理。它不僅是個易於使用的平台,運作也只需 5 瓦特。
最近我也去買台來試試,
設備:
1. 主機:nvidia Jetson Nano。
2. 記憶卡:64gb micro-sd card。
3. 無線網卡:Intel 8265NGW Wireless-AC 8265 NGFF 802.11ac。網卡也可以買usb的,但考量到jetson nano僅有4個usb 3.0插槽,為節省插槽所以使用NGFF的網卡。
4. 5V 8A變壓器:
雖然頭僅需要5V 4A即可,但因為拿之前已經有了網路買的大陸製,約台幣27X元,但這個比較大一點,是5V 8A的。
先試用micro usb 充電,拿Asus zenfone 2 zoom手機的原廠充電器(5V 2A),可以開機,運行時用瓦特計量大約5w左右。
軟體安裝
1. 安裝預先軟體:
設定python 環境
我們將使用python 虛擬環境,來確保開發環境的獨立性。
為了管理python 的虛擬環境 我們將使用 virtualenv and virtualenvwrapper 使用下列指令:
NVIDIA® Jetson Nano™ 開發套件是一部小而強大的電腦,可讓你同時執行多個神經網路,適合應用於影像分類、物件偵測、分割和語音處理。它不僅是個易於使用的平台,運作也只需 5 瓦特。
最近我也去買台來試試,
設備:
1. 主機:nvidia Jetson Nano。
2. 記憶卡:64gb micro-sd card。
3. 無線網卡:Intel 8265NGW Wireless-AC 8265 NGFF 802.11ac。網卡也可以買usb的,但考量到jetson nano僅有4個usb 3.0插槽,為節省插槽所以使用NGFF的網卡。
4. 5V 8A變壓器:
雖然頭僅需要5V 4A即可,但因為拿之前已經有了網路買的大陸製,約台幣27X元,但這個比較大一點,是5V 8A的。
先試用micro usb 充電,拿Asus zenfone 2 zoom手機的原廠充電器(5V 2A),可以開機,運行時用瓦特計量大約5w左右。
安裝硬體:
1. 先移除2顆螺絲(下圖有紅色箭頭的圈圈),再如同拆筆電的dram般的移除Jetson Nano,安裝網路卡。
上圖有箭頭的是固定螺絲,要拆前要先用螺絲起子移除這2個螺絲。右上方J48 jumper有接上才可使用5V4A的充電器充電,否則僅會可使用micro usb充電。
2. 中間紅圈是,無線網卡的天線,這個要先安裝完再鎖網卡到主機板,這個有點緊,安裝完再插入插槽比較容易安裝。
3. 安裝無線網卡,這是M.2的頭,安裝時如同安裝NVME SSD般的安裝方式,鎖好螺絲即可。
4.安裝完網路卡後,將Jetson Nano鎖回去。
上圖,我先拿以前沒再用的無線AP盒子固定Jetson Nano與網卡天線。
將作業系統影像寫入micro sd card.
這個部分我使用windows 筆電執行,將micro sd card插入筆電的讀卡機。筆電通常有帶讀卡機,如果是桌機,可能要看是否有讀卡機。否則需要外接usb的讀卡機。
1. 使用SD Memory Card Formatter格式化micro sd card。
- 下載、安裝、執行 SD Memory Card Formatter for Windows.
- Select card drive
- Select “Quick format”
- Leave “Volume label” blank
- Click “Format” to start formatting, and “Yes” on the warning dialog
使用Etcher寫入 Jetson Nano Developer Kit SD Card Image 到你的 microSD card
- 下載、安裝、執行 Etcher.
- Click “Select image” and choose the zipped image file downloaded earlier.
- Insert your microSD card if not already inserted.
Click Cancel (per this explanation) if Windows prompts you with a dialog like this: - Click “Select drive” and choose the correct device.
- Click “Flash!” It will take Etcher about 10 minutes to write and validate the image if your microSD card is connected via USB3.
- After Etcher finishes, Windows may let you know it doesn’t know how to read the SD Card. Just click Cancel and remove the microSD card.
After your microSD card is ready, proceed to set up your developer kit.
安裝完後,從電腦將micro sd card 移除,安裝到jetson nano上。jetson nano的sd card插槽是有彈簧式的,按壓一次安裝入sd card,再按壓一次可拿出sd card。
將micro sd卡插入jetson nano後,插上電源即可開機,jetson nano沒有開關鈕,通電就會開機。
第一次開機需要執行設定一下。之後開機可進入系統,系統預設已經開啟圖形介面,ubuntu 18.04的unity,設定完基本設定後,進入桌面,如下圖。
這個系統類似ubuntu 18.04。
軟體安裝
1. 安裝預先軟體:
1
2
3
4
|
$ sudo apt-get install git cmake
$ sudo apt-get install libatlas-base-dev gfortran
$ sudo apt-get install libhdf5-serial-dev hdf5-tools
$ sudo apt-get install python3-dev
|
我們將設定Python開發環境
一開始先安裝 pip, Python’s package manager:
我們將使用python 虛擬環境,來確保開發環境的獨立性。
為了管理python 的虛擬環境 我們將使用 virtualenv and virtualenvwrapper 使用下列指令:
1
|
$ sudo pip install virtualenv virtualenvwrapper
|
接著我們要修改~/.bashrcfile. 我使用 nano 但你可以使用任何你喜歡的文字編輯器:
到 ~/.bashrc 檔案的最後面並 增加下面的內容:
寫入上面的指令後,儲存離開。
接著,我們需要重讀 ~/.bashrc 檔案使用 source 指令:
我們使用 mkvirtualenv 指令去建立python3虛擬環境 — 我將我的虛擬環境命名為ml, 但你可以寫任何你喜歡的名字:
安裝Tensorflow與keras在NVIDIA Jetson Nano
在開始安裝 TensorFlow and Keras 前, 我們要先安裝 NumPy.
First, make sure you are inside the ml 虛擬環境使用 workon指令:
接著安裝NumPy:
安裝 Keras and TensorFlow on the Jetson Nano. 你可能會試著做 pip install tensorflow-gpu — 請不要這樣做!
因為, NVIDIA 已經提供可安裝在jetson nano的官方版本的TensorFlow。連結如右:provided an official release of TensorFlow for the Jetson Nano.
你可以使用下面的指令來安裝TensorFlow與Keras:
安裝nvidia版本的tensorflow-gpu 套件約花了~40 分鐘左右.
最後則是安裝 SciPy and Keras:
大約會花35分左右。
編譯與安裝 Jetson Inference on the Nano
The Jetson Nano .img already has JetPack installed so we can jump immediately to building the Jetson Inference engine.
我們先從github將 jetson-inference repo clone下來:
設定編譯使用 cmake.
在使用cmake時有2個重要的事情要知道:
- The cmake command will ask for root permissions so don’t walk away from the Nano until you’ve provided your root credentials.
- During the configure process, cmake will also download a few gigabytes of pre-trained sample models. Make sure you have a few GB to spare on your micro-SD card! (This is also why I recommend a 32GB microSD card instead of a 16GB card).
After cmake has finished configuring the build, we can compile and install the Jetson Inference engine:
Compiling and installing the Jetson Inference engine on the Nano took just over 3 minutes.
安裝OpenCV?
我決定將安裝OpenCV在jetson Nano另外出個教學。將有很多的 cmake 設定去優化 OpenCV 安裝, 而且這篇文章已經足夠長度了。.







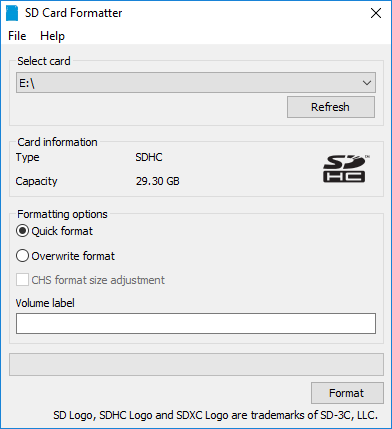
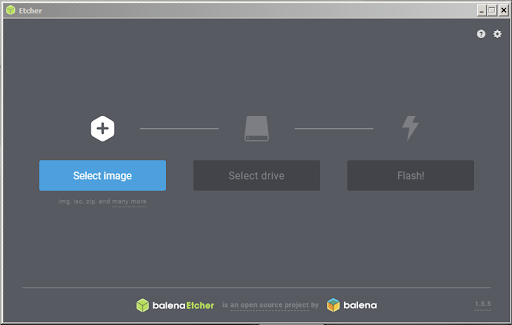

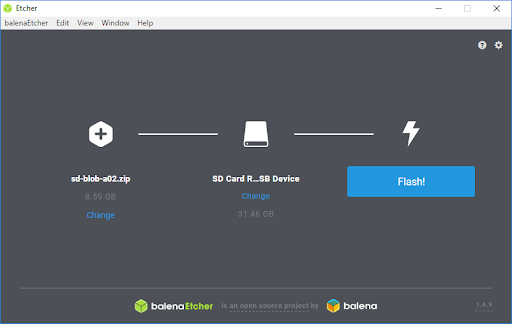
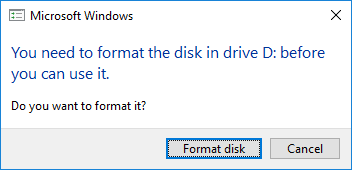



留言
張貼留言