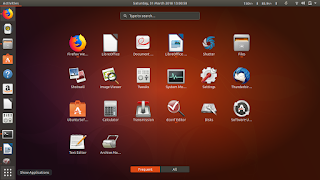How to Run Chkdsk in Ubuntu
How to Run Chkdsk in Ubuntu Chkdsk is the Windows command for checking hard drives for errors and repairing them, if possible. If your company uses the Ubuntu Linux operating system rather than Windows, the chkdsk command will not work. The equivalent command for the Linux operating system is "fsck." You can only run this command on disks and filesystems that are not mounted (available for use). If you want to check a root filesystem (the filesystem that contains the base operating system commands), you should boot to a live Ubuntu CD. 1. Right-click on the desktop and choose the "Open in Terminal" option from the menu that appears. A terminal window opens. 2. Type the following command to unmount the drive you want to check: sudo umount /dev/sdb Replace "/dev/sdb" with the device name for the drive you want to check. 3. Type the following command to check the drive: sudo fsck /dev/sdb The command may take some time to c