《Microsoft Word 應用》:設定階層
Microsoft Word可以用來編輯大型的書籍,而大型的書籍動輒幾千頁;而論文通常為數十頁到數百頁,當然數百頁如果我們使用每個章節為一個word檔再繳交論文這個沒有問題,且檔案小,開檔快,有效率。但如果我們的電腦配備足夠打開數十萬字的論文,看自己需求,有些人喜歡放在同一個檔案中,在列印時比較有效率,在設定好樣式與交互參照後,使用自動生成的[目錄]與[更新功能變數],就不需要回頭去一頁一頁的設定目次所在頁碼以及圖表的標號。
在編輯比較大的文件時,最常的需要為章節,這邊介紹Microsoft Word的階層設定:
大部分的人通常使用[樣式]來修改章節,樣式的位置在現在的word中的常用中有,樣式在如下圖的位置:
在按下右下角的符號後,會出現[樣式]的設定選單:
如上圖步驟:
- 按下[樣式]右下角符號。
- 選單內設定階層,看您的這個標題是屬於階層1或是階層2或是其他,因為階層的文字大小與拍版方式為預設大小,可能不符合您的文件的排版,這時在上圖步驟3的對話框內選擇步驟4的格式,可以設定這個格式的樣式,諸如字型、字體大小、縮排方式、前後段距離、標號...等都可設定,以後需要這個樣式的章節,除了昨日介紹過的[複製格式]外,尚可在樣式這邊直接選擇,就會與其他相同樣式的段落的格式一樣。
- 通常我們的樣式1可設為章的樣式;樣式2可設為節的樣式;若還有其他階層可以設定小節...等等樣式3...等。
設定過樣式我們可以使用[檢視]->勾選[功能窗格],之後在左邊的導覽可以看到我們的章節,如下圖所示:
另外在段落的對話框中(如下圖)也可設定大綱階層,設定好後,也會在[功能窗格]的導覽中看到。但這個編者比較少使用,或是編輯的文件比較小時可以方便的使用。
that's it.





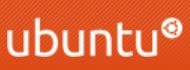
留言
張貼留言