Windows 與 Mac 按鍵 對照表
Windows 與 Mac 按鍵
對照表
Control 鍵 | Command 鍵 | 若要執行動作或快速鍵,請使用 Command 鍵和鍵盤組合鍵。例如,Command + S 通常可以用來儲存文件和檔案。 |
Ctrl=Control控制鍵
Shift=換檔鍵
Windows(Command)
Alt=轉換鍵(Option)
Fn=功能鍵
Home=(Fn+向左鍵)
End=(Fn+向右鍵)
PgUp=(Fn+向上鍵)
PgDn=(Fn+向下鍵)
Windows 與 Mac 名詞對照表
如果您不確定它們在 Mac 電腦上的名稱,這裡是 Windows 和 Mac 詞彙列表,可以幫助您進行查詢。
【注意】在可攜式 Mac 上,您必須先按住 Fn 鍵,再按下其他快速鍵的按鍵;例如,按下 Fn + Control + F2。
Windows 名詞 | Mac 名詞 | 說明 |
|---|---|---|
Alt 鍵 | Option 鍵 | 若要輸入特殊字元,請按住 Option 鍵和字母鍵的組合。例如,若要輸入 é,請按下 Option + E,然後再次按下 E 鍵。 |
Alt 鍵 | Control + F2 | 若要使用鍵盤來打開螢幕最上方的選單列中的選單,請按下 Control + F2,然後使用方向鍵來選擇選單。按下 Return 鍵來打開所選的選單,然後再次使用方向鍵和 Return 鍵來選擇選單選項。 |
Alt + Tab | Command + Tab | 若要在開啟的 App 之間切換,請按下 Command + Tab。當您想要的 App 被選取時,放開按鍵。 |
Alt + Tab | Exposé | 若要查看目前 App 的所有開啟視窗,按住 Dock 中的 App 圖像。在視窗的縮覽圖影像顯示時,放開觸控式軌跡板或滑鼠。若要查看其他 App 的視窗,請按下 Tab 鍵。 |
關閉按鈕 | 關閉按鈕 | 若要關閉視窗,請按一下視窗左上角的紅色按鈕 |
Control 鍵 | Command 鍵 | 若要執行動作或快速鍵,請使用 Command 鍵和鍵盤組合鍵。例如,Command + S 通常可以用來儲存文件和檔案。 |
控制台 | 系統偏好設定 | 若要自訂 Mac,請選擇「蘋果」選單 例如,您可設定選項以更改 Dock 的大小和位置、套用淡色或深色外觀、使用其他桌面圖片等等。 |
裝置管理員 | 系統資訊 | 「系統資訊」App 可提供您 Mac 硬體與軟體的詳細資訊。選擇「蘋果」選單 >「關於這台 Mac」。 |
磁碟機退出按鈕 | 媒體退出鍵 | 若要打開和關閉光碟機,請按下鍵盤上的「媒體退出鍵」⏏。若要退出其他類型磁碟機上的磁碟(或者是您的鍵盤上沒有媒體退出鍵),請在 Finder 裡選擇該磁碟,然後選擇「檔案」>「退出」。 |
結束 | 結束 | 若要結束 App,請從 App 選單中選擇「結束」。(App 選單會以 App 的名稱來標示;例如,「Safari」或「郵件」。) |
Flip 3D | 指揮中心 | 若要查看您所有打開的視窗,請按下「指揮中心」鍵 若要暫時移動所有視窗以便您查看桌面,請同時按下 Command 和「指揮中心」鍵。 |
小工具 | 今天顯示方式 | 「通知中心」中的「今天」顯示方式提供各種小工具,可用來隨手筆記、監控股市行情和顯示天氣。 若要打開「通知中心」,按一下選單列中的通知中心圖像 |
Microsoft Photo Editor(微軟照片編輯器) | 照片 | 使用「照片」App 來從 iOS 或 iPadOS 裝置或相機輸入照片(和影片)、檢視和編輯照片、分享照片等等。 |
滑鼠 | 滑鼠(單鍵) | 如果您使用的是單鍵滑鼠,且想要打開快速鍵選單,請按住 Control 鍵並進行點按。 |
滑鼠 | 巧控滑鼠、Mighty Mouse 或 Apple Mouse | 如果您使用的是巧控滑鼠或其他多鍵滑鼠,則可以自訂按鈕,請選擇「蘋果」選單 >「系統偏好設定⋯」,然後按一下「滑鼠」。 |
我的電腦,這部 PC | 在 Finder 中,選擇「前往」>「電腦」 | 您會看到連接到 Mac 的磁碟、已置入光碟機的 CD 和 DVD、您已連接的網路卷宗,以及您所有的任何磁碟分割區。 |
我的文件,文件檔案夾 | 文件檔案夾 | 若要儲存文件,請使用「文件」檔案夾。若要檢視您的「文件」檔案夾,請打開 Finder 視窗,然後按一下側邊欄的「文件」。 |
我的圖片,圖片檔案夾 | 圖片檔案夾 | 「圖片」檔案夾位於您的個人專屬檔案夾內。在 Finder 中,選擇「前往」>「個人專屬」。 |
最近的文件 | 最近使用過的項目 | 在您打開 App 和檔案時,這些項目的名稱會在「蘋果」選單的「最近使用過的項目」中列出。您可以使用「最近使用過的項目」來快速地重新開啟 App 和文件。 許多 App 的「檔案」選單裡包含「打開最近使用過的文件」指令,它會列出您最近使用過的文件。 |
網路連線 | 「網路」偏好設定 | 若要進行網路設定,請選擇「蘋果」選單 >「系統偏好設定⋯」,然後按一下「網路」。 如需設定或網路問題的輔助說明,請按一下「網路」偏好設定中的「協助我」。 |
螢幕鍵盤(OSK) | 模擬鍵盤 | 若要打開「模擬鍵盤」,請在選單列中按一下「輸入法」選單(可由「顯示表情符號與符號」圖像 若您沒有看見選單,請選擇「蘋果」選單 >「系統偏好設定⋯」,按一下「鍵盤」,再按一下「鍵盤」,然後選擇「在選單列上顯示模擬鍵盤和表情符號檢視器」。 |
效能控制台 | 活動監視器 | 若要查看 Mac 的執行情況和執行中的程序,請打開「活動監視器」App(位於「應用程式」檔案夾中的「工具程式」檔案夾)。 |
印表機與掃描器 | 印表機與掃描器偏好設定 | 若要選擇和設定印表機,請選擇「蘋果」選單 >「系統偏好設定⋯」,然後按一下「印表機與掃描器」。 |
Print Screen | Shift + Command + 3 Shift + Command + 4 | 若要擷取整個螢幕的畫面,請按下 Shift + Command + 3。若要擷取螢幕一部分的畫面,請按下 Shift + Command + 4,然後拖移游標來選擇一個區域。 若要在拍攝截圖或螢幕錄製時打開「截圖」以查看更多選項,請按下 Shift + Command + 5。 |
程式功能表 | 啟動台 | 若要快速取用您所有的 App 和工具程式,請按一下 Dock 中的「啟動台」圖像 |
內容 | 取得資訊 | 若要查看檔案、檔案夾、磁碟、伺服器或其他項目的相關資訊,請在 Finder 中將其選取,然後選擇「檔案」>「取得資訊」。在「資訊」視窗中,您可以設定項目的所有權和權限。對於檔案,您可以選擇用來打開檔案的 App。 |
資源回收桶 | 垃圾桶 | 若要刪除檔案和檔案夾,請將它們拖移到 Dock 中的「垃圾桶」。若要永久刪除檔案,請選擇 Finder >「清空垃圾桶⋯」。 |
搜尋 | Spotlight | 若要尋找檔案、文件、App、電子郵件和其他項目,請按一下選單列最右端的 Spotlight 圖像 多數 App,例如 Finder、「郵件」和「聯絡人」都會在工具列內提供一個搜尋欄位,供您快速搜尋 App 中的項目。 |
捷徑 | 替身 | 若要製作替身,請選擇檔案或 App,並選擇「檔案」>「製作替身」。 |
片段擷取工具 | 截圖 | 按下 Shift + Command + 5 來顯示「截圖」,並為視窗、整個螢幕或螢幕的一部分拍攝截圖或螢幕錄製。 |
待命 | 睡眠 | 睡眠是一種省電模式。若要讓電腦進入睡眠狀態,請選擇「蘋果」選單 >「睡眠」。 |
開始功能表和工作列 | Dock | 使用 Dock 打開您喜好的 App、檔案、檔案夾,以及網站。依照預設,Dock 會顯示在螢幕底部。若要將檔案或檔案夾加入到 Dock 中,請將其拖放到 Dock 分隔線的右側。 |
開始功能表 | Spotlight | 若要尋找檔案、電子郵件和其他項目,請按一下選單列中的 Spotlight 圖像 |
狀態圖像 | 狀態選單 | 狀態選單以圖像方式顯示在選單列的右端。使用狀態選單來連接無線網路、檢查可攜式 Mac 的電池狀態等等。 |
工作管理員 | 活動監視器 | 若要查看 Mac 的執行情況和執行中的程序,請打開「活動監視器」App(位於「應用程式」檔案夾中的「工具程式」檔案夾)。 |
Windows 檔案總管 | Finder | 若要整理檔案、檔案夾和 App,請使用 Finder。若要打開 Finder 視窗,請按一下桌面,然後選擇「檔案」>「新增 Finder 視窗」。 |
Windows Media Player | QuickTime Player 音樂 | 若要播放影片和音樂,請使用 QuickTime Player App。 若要聆聽音樂光碟、從 iTunes Store 購買音樂,以及製作您的個人數位音樂資料庫,請使用「音樂」App。 |
Windows MovieMaker | iMovie | 若要下載數位攝影機中的影片和製作您自己的影片,請使用 iMovie App。 |
Cortana | Siri | 要求 Siri 執行任何操作,如打開檔案或 App,或尋找 Mac 上或 Internet 上的內容。您可以在桌面上或「通知中心」中保留 Siri 的結果以方便取用。 若要使用 Siri,請按一下選單列中的 Siri 圖像 |


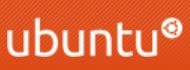
留言
張貼留言