《Microsoft Word 應用》:不同頁面使用不同格式的頁碼
如果需要在文件上加入頁碼,則需要在word內使用插入頁碼。但通常很多同學在寫論文的時候,常常需要不同的頁碼,如目次的頁碼為i, ii, iii, iv....等,這種格式。而論文內文的格式則為1,2,3,...等這種格式。
如果需要這樣的同學,則需要使用分節符號來完成。
假設我需要一個頁碼為純數字且置中排列的頁碼,則插入頁碼與分節符號的使用方式如下:
- 滑鼠點選《插入》
- 滑鼠點選《頁碼》
- 滑鼠點選《頁面底端》
- 滑鼠點選《純數字2》
之後就會出現頁首與頁尾的項目,且所有的頁面都已經插入頁碼了,如下圖所示:
但如果我們需要在論文前面增加目次、圖目錄、表目錄...等內容,這時候頁碼會不一樣,甚至我們需要增加封面不需要頁碼,或是我們需要在封面後面增加影印掃描後的學位論文授權書、論文口試合格證明書(口試委員簽名頁)、謝誌、摘要、英文摘要...等。
這時候我們需要分隔符號的下一頁,在我們的目次頁中使用如下的操作方式:
- 滑鼠點選《版面配置》
- 滑鼠點選《分隔符號》
- 滑鼠點選《下一頁》
插入分隔符號的下一頁之後,我們去點選頁首與頁尾可以發現有節1與節2的分別,在我們使用分隔符號之後,在後面的頁面(下一頁)就會變成節2與前面的頁面有不同的節:
我們可以讓節1與節2有不同的格式,甚至使用不同的版面,如節1使用横向的顯示方式,而節2使用直向的顯示方式,如下所示:
我們如果要將目次的頁碼改為i, ii, iii, iv, v, vi,....等,可以使用[插入]-->[頁碼]-->[頁碼格式]將其改掉:
會出現頁碼各式的對話框,我們這個範例選擇論文目次很常使用的小寫羅馬數字如上圖所示。
在頁碼格式對話框按下確定後就會將我們目次的頁碼格式改掉,而其他頁面則維持不變,如下圖所示:
但是內文部分我們想要改為第1頁,這時可以先點選我們要改變為第1頁的頁面,頁就是右邊的頁面,再開啟頁碼格式的對話框來改變:
如上圖,將起始頁碼改為1後,按下確定則會將內文頁從第1頁開始編排,且目次頁維持原來的羅馬數字編號,如下圖所示:
thats it.












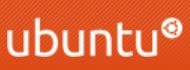
留言
張貼留言